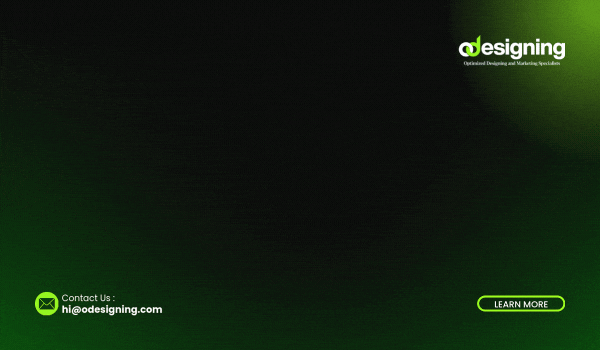How to Duplicate a Page in WordPress
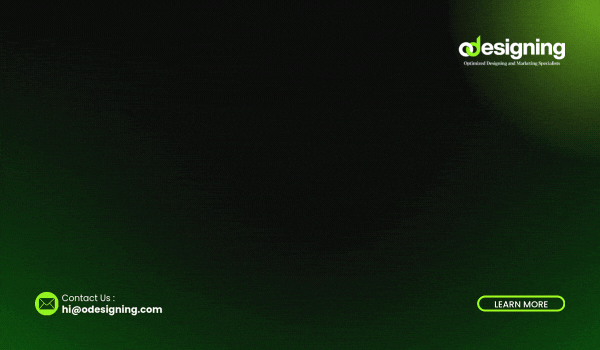
Duplicating pages in WordPress can save you time and effort, especially when you’re creating similar pages or need to create a template for your website. Whether you’re building a landing page, product page, or portfolio, cloning a page allows you to easily replicate its layout, design, and content without having to start from scratch. In this guide, we’ll walk you through how to duplicate a page in WordPress using various methods.
Why Duplicate a Page in WordPress?
There are many reasons you might want to duplicate a page on your WordPress site:
-
Consistency in Design: Replicating the design of an existing page ensures consistency across your site, making it easier to keep the layout uniform.
-
Save Time: If you’re creating similar content, duplicating an existing page allows you to skip the formatting and styling process, saving valuable time.
-
Testing Variations: Duplicating a page can be useful for A/B testing. You can create two versions of a page and compare their performance without redesigning the entire page.
-
Creating Templates: By duplicating a page, you can create a template that you can use for multiple similar pages (e.g., service pages, landing pages).
Method 1: Using a WordPress Plugin
One of the easiest ways to duplicate a page in WordPress is by using a plugin. Several plugins allow you to duplicate a page with just a few clicks, making the process hassle-free.
Steps to Duplicate a Page Using a Plugin:
-
Install the Duplicate Page Plugin:
-
Log in to your WordPress admin dashboard.
-
Navigate to Plugins > Add New.
-
Search for “Duplicate Page” or “Duplicate Post” (one of the most popular plugins is called Duplicate Post).
-
Click Install Now and then activate the plugin.
-
-
Configure Plugin Settings (Optional):
-
After activating the plugin, you can adjust its settings by navigating to Settings > Duplicate Post. Here you can configure options like:
-
What parts of the page should be duplicated (title, content, featured image, etc.).
-
The type of status the duplicated page should have (draft or published).
-
Whether the duplicated page should be placed in the same menu.
-
-
-
Duplicate Your Page:
-
Once the plugin is set up, go to Pages > All Pages.
-
Hover over the page you want to duplicate.
-
Click the “Clone” option that appears under the page name.
-
A new draft copy of the page will be created. You can now edit it as needed.
-
Method 2: Manually Duplicate a Page in WordPress
If you prefer not to use a plugin, you can manually duplicate a page by copying and pasting content. This method requires more steps but can still be effective for simple pages.
Steps to Manually Duplicate a Page:
-
Open the Page Editor:
-
Go to Pages > All Pages in your WordPress admin dashboard.
-
Click Edit on the page you want to duplicate.
-
-
Copy the Page Content:
-
Select all the content in the page editor (including the title, body text, images, and any other media).
-
Copy the content to your clipboard (Ctrl + C or Command + C).
-
-
Create a New Page:
-
Go to Pages > Add New to create a new page.
-
Paste the copied content into the new page editor (Ctrl + V or Command + V).
-
-
Publish or Save the New Page:
-
Adjust the page title and URL if necessary, and make any other changes required.
-
Click Publish to make the duplicated page live, or Save Draft if you want to edit it later.
-
Method 3: Using the WordPress Block Editor (Gutenberg)
If you’re using the WordPress block editor (Gutenberg), you can also use its built-in Reusable Blocks feature to duplicate sections or entire pages.
Steps to Duplicate Using Reusable Blocks:
-
Create a Reusable Block:
-
Open the page you want to duplicate.
-
Select the block or group of blocks you want to duplicate.
-
In the block toolbar, click the three-dot menu and choose Add to Reusable Blocks.
-
Name your reusable block and save it.
-
-
Create a New Page Using Reusable Blocks:
-
When creating a new page, add the saved reusable block by clicking the Add Block button and selecting Reusable.
-
Insert your block and customize it further if needed.
-
-
Repeat the Process:
-
This method is great for duplicating only specific sections of a page, such as headers, footers, or specific content blocks.
-
Method 4: Duplicate Pages for Custom Post Types
If you have custom post types (such as product pages or portfolios), you can use the same plugin method outlined in Method 1 to duplicate those pages. Many duplication plugins work with custom post types, so you can easily duplicate a product or portfolio entry the same way you duplicate a regular page.
Important Tips When Duplicating Pages
-
SEO Considerations: If you’re duplicating pages with similar content, make sure to set unique meta descriptions, titles, and URLs to avoid duplicate content issues that can affect your SEO rankings.
-
Customize Your Duplicate Pages: After duplicating, always make sure to modify the content so it fits the specific purpose of the new page, even if the layout and design are the same.
-
Check for Broken Links: If your original page includes internal links, make sure to update them in the duplicated page to avoid broken links that could negatively impact user experience and SEO.
Conclusion
Duplicating pages in WordPress can save you time and effort, especially when creating similar pages or content. Whether you choose to use a plugin, manually copy and paste content, or utilize the block editor’s reusable blocks, the process is simple and efficient. By following the methods outlined in this guide, you can easily replicate pages across your WordPress site and ensure consistency in design and content.