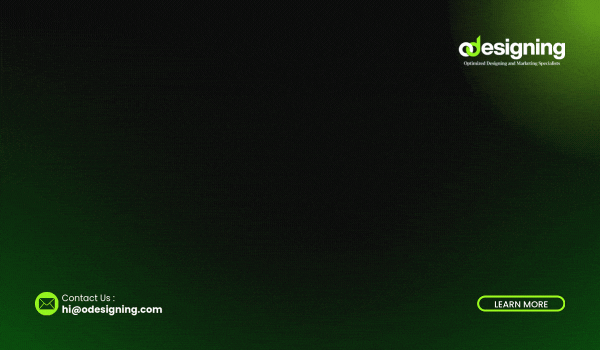WordPress Website – Build, Launch & Grow Easily in 2025, WordPress for Beginners 2025 – Complete Step-by-Step Guide
How to Use WordPress Software
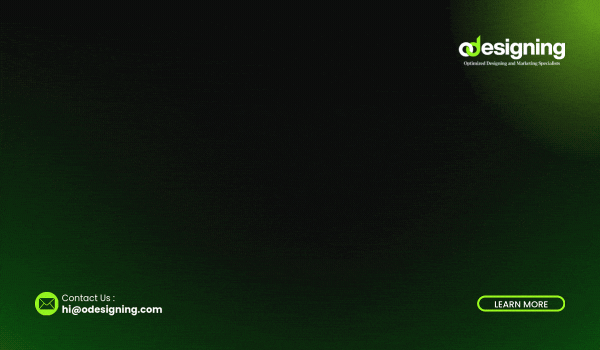
WordPress is one of the most popular website-building platforms in the world. Whether you’re looking to create a personal blog, a portfolio, or an eCommerce store, WordPress offers a flexible, user-friendly interface that enables anyone to build and manage a website. In this comprehensive guide, we’ll walk you through the basics of using WordPress software, from installation to content creation and customization.
What is WordPress & How to use WordPress software?
WordPress is a content management system (CMS) that allows you to create, edit, and manage digital content on your website. There are two main versions of WordPress:
-
WordPress.com: A hosted version where you create and manage your website on WordPress’s servers.
-
WordPress.org: The self-hosted version, where you download the WordPress software and install it on your own hosting server.
For this guide, we’ll focus on WordPress.org because it offers the most flexibility and control over your site.
Step 1: Install WordPress
To begin How to use WordPress software, you first need to install it on your web hosting provider. Here’s how:
-
Choose a Hosting Provider: Choose a hosting provider that supports WordPress (such as Bluehost, SiteGround, or HostGator). Many hosting providers offer one-click WordPress installation for quick setup.
-
Install WordPress:
-
Log in to your hosting account.
-
Navigate to the cPanel and find the WordPress Installer or One-Click Install option.
-
Follow the on-screen instructions to complete the installation. You’ll need to set up your site name, username, and password for your WordPress dashboard.
-
-
Log in to WordPress: After installation, you can access your WordPress site by visiting yourdomain.com/wp-admin. Log in with your credentials to enter the WordPress admin dashboard.
Step 2: Explore the WordPress Dashboard
The WordPress dashboard is where you manage your site. Once you log in, you’ll be directed to the dashboard. Here’s a breakdown of the key sections:
-
Posts: Create, edit, and manage your blog posts.
-
Pages: Create and manage static pages like “About Us” or “Contact.”
-
Media: Upload and organize images, videos, and other files.
-
Plugins: Add extra functionality to your site by installing plugins.
-
Appearance: Customize the look of your site by choosing themes and adjusting the layout.
-
Settings: Adjust general site settings, such as your site title, tagline, and permalink structure.
The left sidebar of the dashboard is where you’ll navigate to different sections of WordPress to perform tasks.
Step 3: Choose a WordPress Theme
Your website’s design is controlled by a theme. WordPress offers thousands of free and premium themes, which you can easily install and customize.
-
Install a Theme:
-
Navigate to Appearance > Themes from the dashboard.
-
Click Add New to browse available themes.
-
Use the search bar to find a theme that suits your site’s purpose.
-
Once you find a theme, click Install and then Activate to apply it to your site.
-
-
Customize Your Theme: After activating your theme, you can customize it by going to Appearance > Customize. Here, you can adjust colors, fonts, layout, and more. Some themes may also come with their own customization settings.
Step 4: Add and Manage Content
One of the key features of WordPress is its ease of content creation. You can add both blog posts and static pages to your website.
Create a Blog Post:
-
Navigate to Posts > Add New.
-
Enter your post title in the top field.
-
Use the block editor to add content to your post. You can add text, images, videos, and even custom HTML blocks.
-
Once you’ve finished writing, click Publish to make your post live.
Create a Page:
-
Go to Pages > Add New.
-
Like with posts, add your content using the block editor.
-
Pages are usually static content, such as “Home,” “About Us,” or “Services.” After writing the content, click Publish.
Step 5: Install Plugins to Add Functionality
Plugins are add-ons that extend the functionality of your WordPress site. For example, you can add an SEO plugin to optimize your content, an eCommerce plugin to sell products, or a security plugin to keep your site safe.
-
Install Plugins:
-
From your dashboard, go to Plugins > Add New.
-
Search for the plugin you want, then click Install and Activate.
-
-
Popular Plugins:
-
Yoast SEO (for search engine optimization)
-
WooCommerce (for creating an online store)
-
Jetpack (for security and performance)
-
Elementor (for drag-and-drop page building)
-
Step 6: Manage Settings
There are a few key settings you should adjust before launching your WordPress site:
-
General Settings:
-
Navigate to Settings > General to set your site title, tagline, and timezone.
-
-
Permalink Settings:
-
Go to Settings > Permalinks to choose the URL structure for your posts and pages. It’s recommended to use the Post Name structure for better SEO.
-
-
Reading Settings:
-
In Settings > Reading, you can configure whether your homepage displays your latest posts or a static page.
-
Step 7: Launch Your Website
Once you’ve created content, customized the design, and set up the necessary plugins, you’re ready to launch your WordPress site! Make sure to test everything, including links, images, and forms, before going live.
Conclusion
Using WordPress software is an excellent choice for building and managing websites. Its flexibility, user-friendly interface, and customizable features make it a top choice for beginners and experienced web developers alike. Whether you’re running a blog, portfolio, or eCommerce store, WordPress offers everything you need to create a professional online presence.
By following this step-by-step guide, you should now have a better understanding of how to get started with WordPress. The next step is to explore its many features, install plugins, and begin adding content to your site. Happy building!