Blog
How to Add a Contact Form in Wix Easily
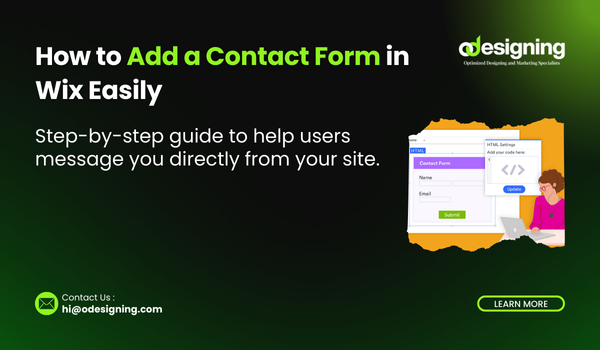
How to Add a Contact Form in Wix Easily (2025 Beginner Guide)
Every successful website needs a way for visitors to reach you. Whether you’re running a business, blog, or portfolio site, a contact form helps users connect with you quickly and professionally. The best part?How to Add a Contact Form in Wix Easily—you don’t need any coding skills!
In this guide, we’ll walk you through how to add a contact form in Wix easily, customize it to fit your brand, and set it up to collect messages directly in your inbox.
📌 Why You Need a Contact Form on Your Wix Site
Here’s why having a contact form is essential:
📥 Direct Communication: It lets visitors message you without needing to open their email.
🔒 Privacy: Protects your email address from spam bots.
📊 Lead Collection: Perfect for business inquiries, quote requests, or support.
🔧 Customization: Tailor the form to match your business or brand.
Now let’s go step by step.
🛠️ Step 1: Open Your Wix Editor
Log into your Wix account.
Navigate to the site you want to edit.
Click “Edit Site” to open the Wix Editor.
You’re now in the drag-and-drop editor, where you can add and design elements freely.
➕ Step 2: Add a Contact Form to Your Page
On the left menu, click the Add (+) button.
Choose “Contact & Forms” from the list.
Select “Contact Form” from the preset templates.
Drag and drop the form anywhere on your page—commonly placed in the “Contact” or “Home” page.
Wix provides several ready-to-use forms, including:
Basic Contact Form
Customer Service Form
Job Application Form
Custom Forms
Choose the one that fits your need, and you can always tweak it later.
🎨 Step 3: Customize Your Contact Form
Click on the form to open the editing menu, then choose “Form Settings”. From here, you can:
🖋️ Edit Field Labels (e.g., Name, Email, Message)
➕ Add New Fields (Phone Number, Dropdowns, File Uploads)
🎨 Change Layout and Colors to match your brand
🧑💻 Adjust Button Text like “Send,” “Submit,” or “Contact Us”
💡 Tip: Make sure your form has at least Name, Email, and Message fields for a basic contact setup.
📬 Step 4: Set Where the Messages Go
By default, Wix stores messages in your Wix Inbox. But you can also:
Forward them to your email
Connect to a CRM (like HubSpot or Mailchimp)
Integrate with Wix Automations to send autoresponders
To set your email:
Click the form > Form Settings > “Email Notifications”
Add your preferred email to receive messages
Save changes
This ensures you never miss a lead!
🤖 Step 5: Optional – Add Automations
Want to auto-reply when someone contacts you? Use Wix Automations:
In your site dashboard, go to Automations
Click “+ New Automation”
Set the trigger: “Form Submitted”
Action: “Send Email” or “Show Thank You Message”
This improves user experience and shows professionalism.
✅ Step 6: Publish Your Site
Once your form is ready:
Click “Publish” in the top right
Visit your live site and test the form to ensure it’s working
Check your inbox or Wix dashboard to see if messages are being received
And you’re done!
🚨 Common Mistakes to Avoid
❌ Not testing the form before going live
❌ Missing required fields (like Email)
❌ Incorrect email address in the settings
❌ Forgetting to respond to messages
Take a moment to double-check everything before announcing your contact page.
🧠 Final Thoughts
Adding a contact form to your Wix website is one of the easiest and most effective ways to improve user interaction. Whether you’re offering services, collecting feedback, or building a client base, your form is the bridge between you and your visitors.
Now that you know how to add a contact form in Wix easily, go ahead and make your website more interactive and user-friendly.

