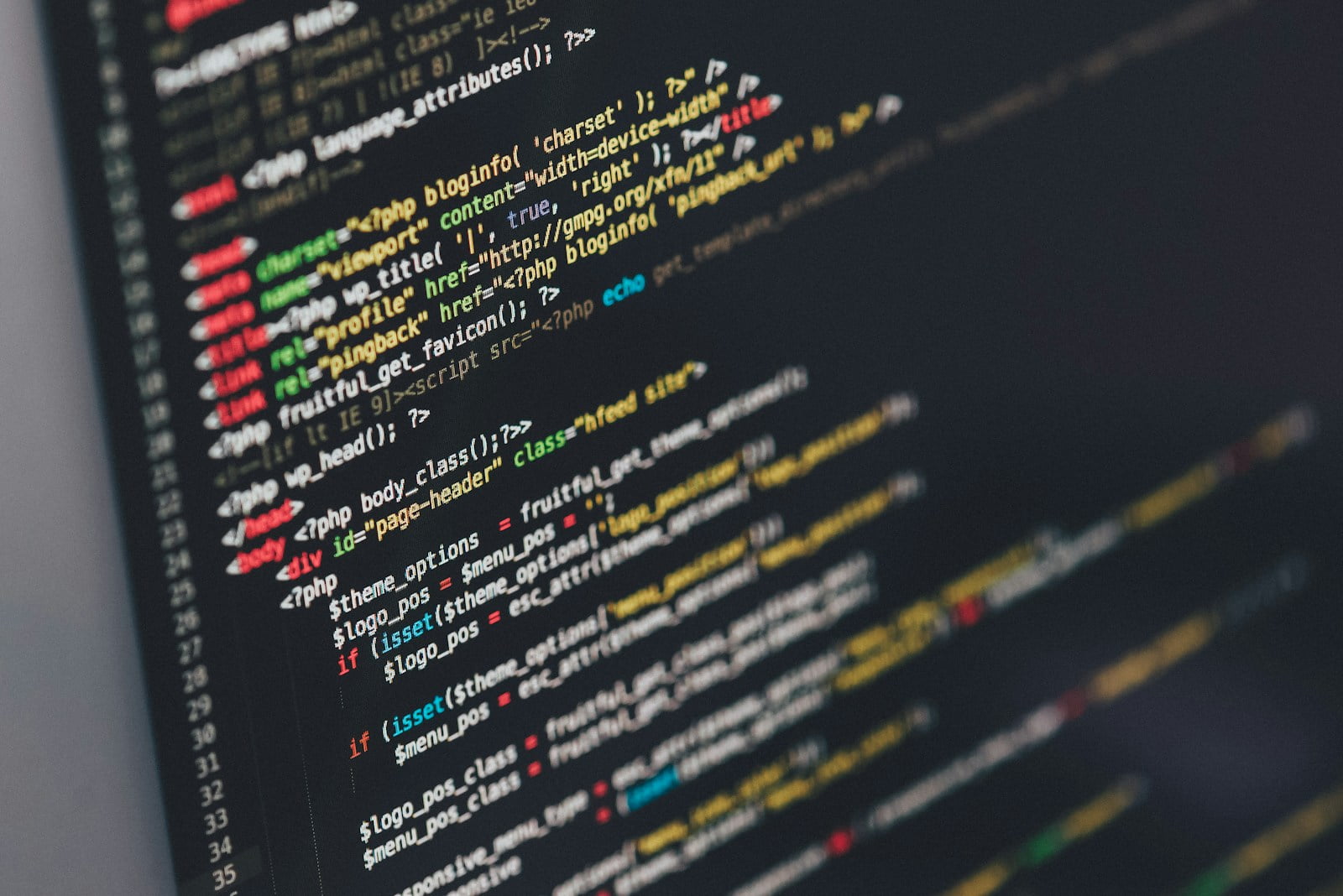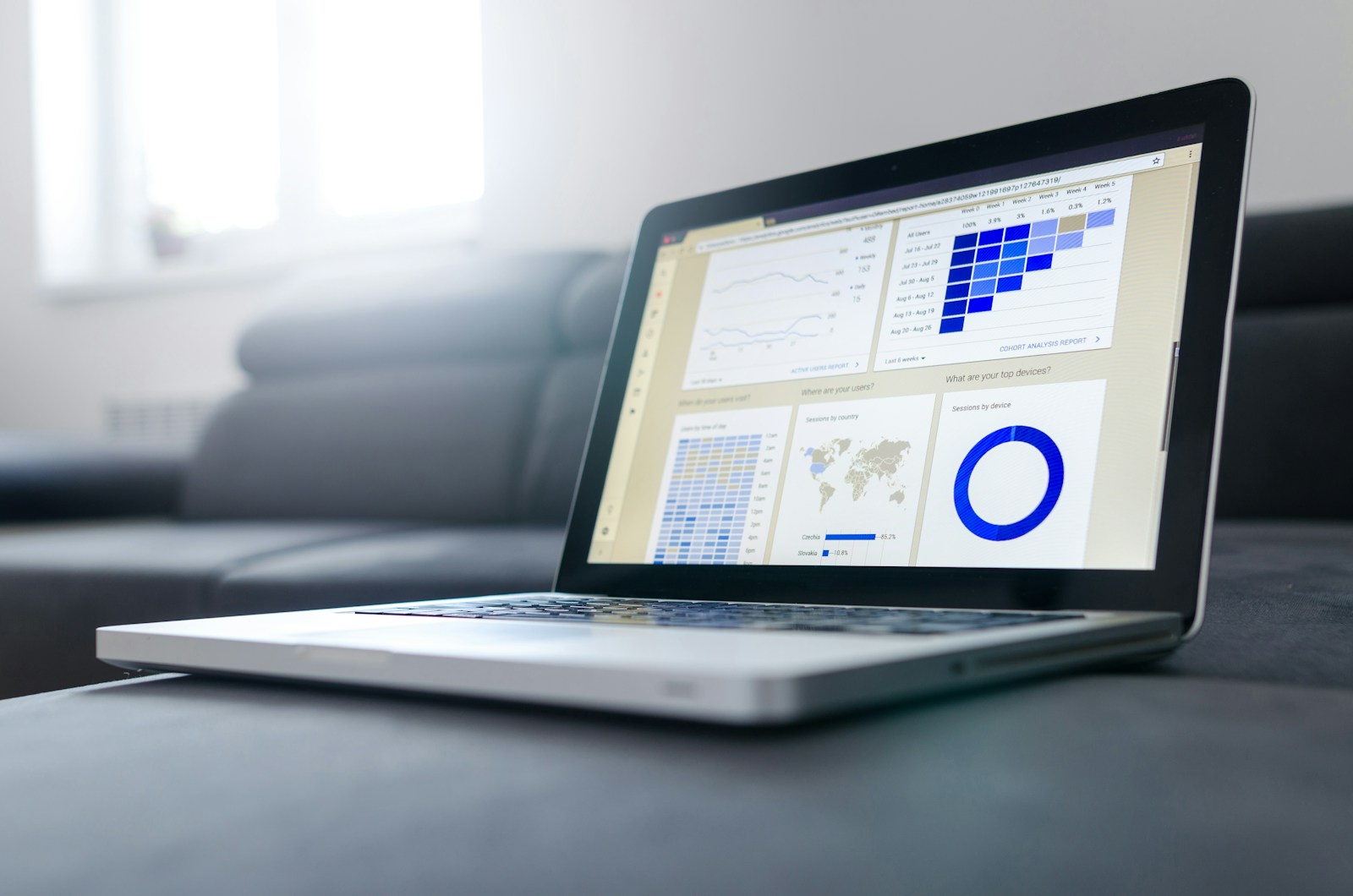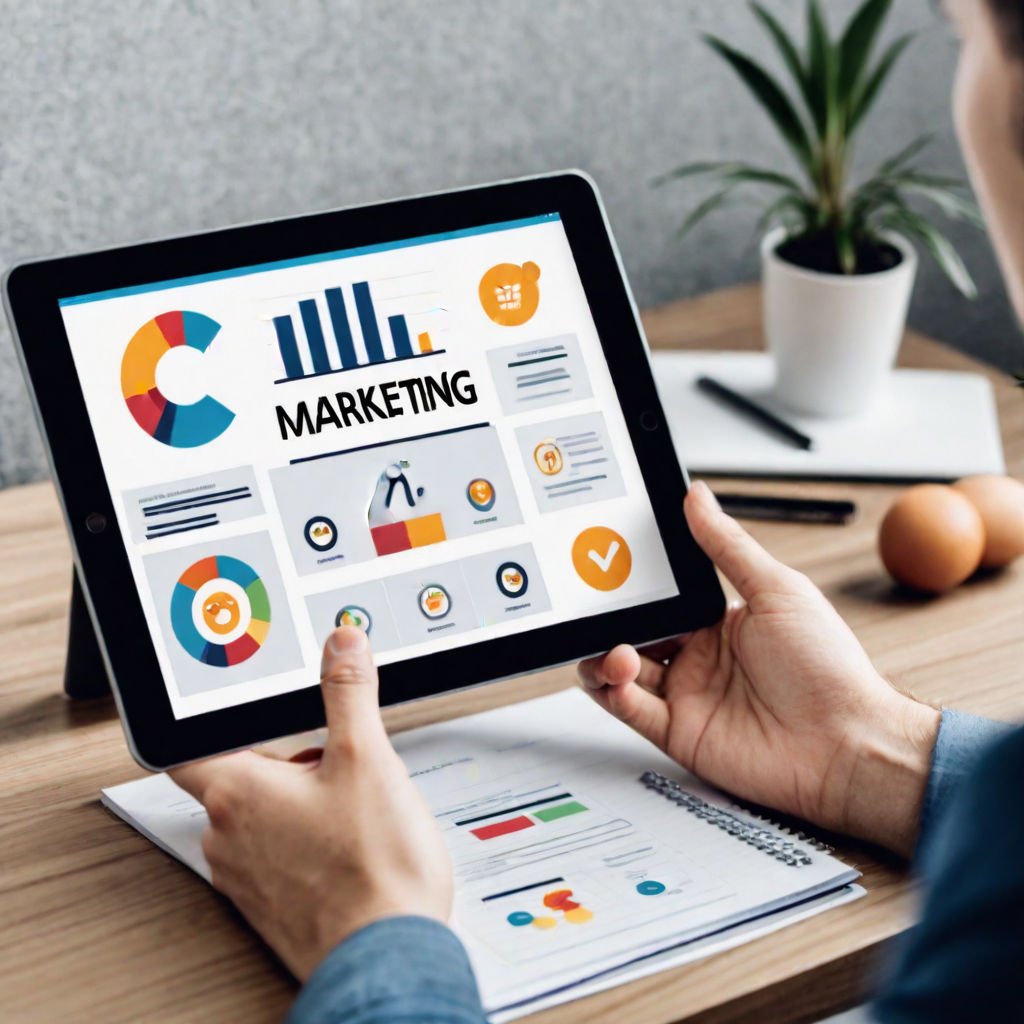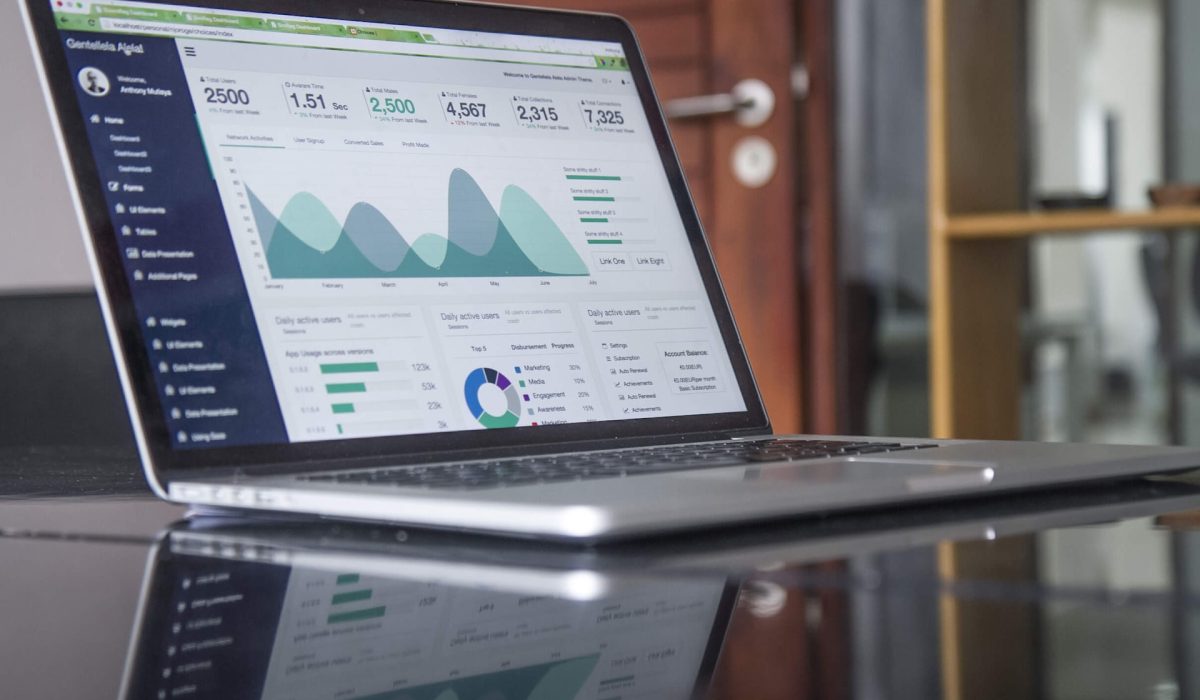Overview
In today’s digital age, it’s crucial to track website traffic and user behavior to optimize website performance and improve user experience. One common way to track website traffic is by adding a tracking code to your website. However, many website owners tend to rely on plugins to add tracking codes to their WordPress site. In this article, we will discuss how to add tracking code in child theme and why you should consider codes in your child theme without using plugins.
Plugins are a great way to add functionality to your website, but they can also slow down your website and create compatibility issues. This is especially true if you have multiple plugins installed on your site. Adding a tracking code through a plugin can also lead to conflicts with other plugins and result in inaccurate tracking data.
On the other hand, adding a tracking code directly in your child theme can be a more efficient and reliable method. When you add a tracking code to your child theme, it becomes a part of your website’s code, and it loads with your website, resulting in faster loading times and fewer conflicts with other plugins.
To add a tracking code to your child theme, you’ll need to access the header.php file in your child theme. You can add any tracking code directly to the header.php file or create a new function in your child theme’s functions.php file to add the tracking code.
When adding the tracking code directly to your child theme, it’s essential to follow best practices for code optimization and ensure that your code is error-free. This will help ensure that your website continues to load quickly and smoothly while accurately tracking user behavior.
In conclusion, adding a tracking code to your child theme without using a plugin can result in a more efficient and reliable method of tracking website traffic. By following best practices for code optimization, you can ensure that your website continues to load quickly and smoothly while accurately tracking user behavior. Consider adding tracking codes to your child theme for a more streamlined and optimized website.
Steps for add tracking code in child theme
1- Install tracking code e.g. Google analytics without any additional plugin (No Child theme installed)
Installing tracking code such as Google Analytics on your WordPress website is essential to track your website’s traffic and analyze user behavior. While there are several ways to add tracking code, using a plugin is the most common method. However, if you prefer not to use any additional plugins, you can still install tracking code directly into your website’s header or footer.Here are the steps to install tracking code without any additional plugin:
- Log in to your WordPress dashboard.
- Go to the “Appearance” section on the left-hand side and click on “Editor.”
- On the right-hand side, you’ll see the list of files for your current theme. Select “header.php” or “footer.php” depending on where you want to add your tracking code.
- Insert your tracking code just before the closing
</head>tag if you want to add it to the header, or just before the closing</body>tag if you want to add it to the footer.
For example, if you want to add Google Analytics tracking code to the header, paste the code provided by Google just before the closing </head> tag, like this:
<!-- Other code goes here -->
<!-- Google Analytics tracking code goes here -->
<script async data-src="https://www.googletagmanager.com/gtag/js?id=GA_TRACKING_ID"></script>
<script>
window.dataLayer = window.dataLayer || [];
function gtag(){dataLayer.push(arguments);}
gtag('js', new Date());
gtag('config', 'GA_TRACKING_ID');
</script>
5: Save the header.php File Once you have added the tracking code to the header.php file, you need to save the file.
2 – How to install any tracking code e.g. Google analytics without any additional plugin (Child theme installed)
Installing or add tracking code in child theme is an essential step in tracking user behavior, analyzing website traffic, and making data-driven decisions. While there are many plugins available for WordPress that can help you install tracking codes, it’s not always necessary to use them. In some cases, adding a tracking code to your child theme can be a more efficient and secure method. Here’s how you can install any tracking code on your website without any additional plugin when a child theme is installed.
Step 1: Access your Child Theme’s functions.php File To begin, you need to access your child theme’s functions.php file. This file contains all the functions and codes that control the functionality of your website. You can access this file through the WordPress dashboard or by using an FTP client to connect to your server.
Step 2: Open the functions.php File Once you have accessed the functions.php file, you can open it in a text editor of your choice. This will allow you to add your tracking code to the file.
Step 3: Add your Tracking Code to the functions.php File Now that you have opened the functions.php file, you can add your tracking code to the file. You need to add the tracking code to the wp_head hook, which is a WordPress function that allows you to add content to the head section of your website.
Here is an example code snippet that shows how to add Google Analytics tracking code to the functions.php file of a child theme:
function odesigning_google_analytics() {
?>
<!-- Global site tag (gtag.js) - Google Analytics -->
<script async data-src="https://www.googletagmanager.com/gtag/js?id=GA_MEASUREMENT_ID"></script>
<script>
window.dataLayer = window.dataLayer || [];
function gtag(){dataLayer.push(arguments);}
gtag('js', new Date());
gtag('config', 'GA_MEASUREMENT_ID');
</script>
<?php
}
add_action( 'wp_head', 'odesigning_google_analytics', 10 );
In the above code snippet, replace “GA_MEASUREMENT_ID” with your actual Google Analytics measurement ID.
Step 4: Save the functions.php File Once you have added the tracking code to the functions.php file, you need to save the file.
Step 5: Verify the Tracking Code To verify that the tracking code has been installed successfully, you can check the source code of your website. The tracking code should be visible in the head section of your website.
In conclusion, installing tracking codes without any additional plugin can be a great way to keep your website lean and efficient. By adding your tracking code to your child theme’s functions.php file, you can have better control over your website’s functionality and reduce the risk of plugin conflicts.
2 – How to install any tracking code e.g. Google analytics without any additional plugin (Child theme installed)
Alternatively, if you are using a child theme, just add your code to your pages if you need more control over the output. This can be done by using the code snippet below.
- go to the theme editor
- find the function.php and write below code snippet here with your google analytics or any other tracking code.
add_action( 'wp_head', function() { ?>
YOUR CODE GOES HERE
<?php } );